همانطور که می دانید با قطع شدن اسپیکر لپ تاپ شما دیگر صدایی از آن نمیشنوید. این خرابی میتواند علتهای مختلف نرمافزاری و یا سختافزاری را شامل شود که در این صفحه علت کار نکردن اسپیکر لپ تاپ را با هم بررسی کرده و برای آنها راهکاری بیان میکنیم یا در صورت نیاز به تعمیرکار لپ تاپ از متخصصین تعمیر لپ تاپ استاده کمک و مشاوره بگیرید.
دسترسی سریع به مطالب
دلایل کار نکردن اسپیکر لپ تاپ
پیش از اینکه به دنبال راهکارهای پیچیده باشید ابتدا چک کنید که صدای سیستم شما mute نباشد. میتوانید این مورد را را از روی دکمه اسپکیر روی کیبورد چک کنید و یا در سمت راست و پایین صفحه روی گزینه بلند گو بزنید و اگر جلوی آن علامت ضربدر دیدید دوباره روی آن بزنید تا متصل شود. همچنین در صورتی که اسپیکر جدایی به سیستم وصل کردهاید تمامی اتصالات و سیم آن را کاملا بررسی کنید.
حتما بخوانید: تعمیر LCD لپ تاپ
در آخر برای اینکه مطمئن شوید مشکل از کجاست هدفون خود را به سیستم وصل کنید و موزیکی در لپ تاپ پلی کنید. در صورتی که صدا را از هندزفری دریافت کردید یعنی مشکل از اسپیکر لپ تاپ شماست.
مشکلات نرمافزاری
درایور صدا
برای بررسی این مورد وارد کنترل پنل شوید روی گزینه device management بزنید.
قسمت Sound, Video and Game Controllersرا پیدا کنید و زیرمنوهای آن را با کلیک راست آناینستال کنید. پس از حذف این درایورها باید آنها را دوباره در سیستم خود راهاندازی کنید و سپس عملکرد اسپیکرتان را چک کنید. برای ریختن درایورهای پاک شده هم باید به سایت برند لپ تاپ خودتان بروید و آنها را دانلود کنید. آیا میدانید هارد SSD چیست ؟
نکته: به صورت کلی در صورتی که با وصل کردن اسپیکر یا هدفون به صورت اکسترنال لپ تاپ شما صدا داشت به این معنا است که مشکل از بخش نرم افزاری و درایورها است.
ولوم میکسر
روی گزینه صدا کلیک راست کنید و گزینه open volume mixer را بزنید. سپس با بالا و پایین بردن صدا در هر برنامه آنها را چک کنید.
Troubleshooter
با کلیک راست روی صدا و انتخاب گزینه Troubleshooter به لپ تاپ اجازه میدهید تا خودش مشکلات را شناسایی و برطرف کند. مراحلی که به صورت پیش فرض برایتان ظاهر میشود را بررسی و تایید کنید و این کار را تا انتها انجام دهید. ممکن است تنها با این کار مشکل شما حل شود.
Sounds
مجددا برای چک کردن این مورد هم روی علامت صوت در پایین صفحه کلیک راست کنید و Sounds را بزنید. وارد بخش اول و پلیبک شوید. در این قسمت راست کلیک کنید. با دو گزینه روبه رو خواهید شد:
- Show Disabled Devices
- Show Disconnected Devices
حال میبینید که کدام دستگاهها انتخاب شدهاند. شما باید اسپیکر لپ تاپ را به صورت پیشفرض برگزینید تا اولین گزینه برای پخش صدا آن باشد.
آپدیت بایوس
در دو برند سونی و توشیبا با آپدیت نبودن بایوس مشکلاتی در پخش صدا به وجود میآید. زمانی که تمامی بروزرسانیها را انجام دهید نباید این مشکل ایجاد شود. اما برای اطمینان به سایت لپ تاپ خود مراجعه کنید و بایوس را به روزسانی کنید. نکتهی دیگری که میتواند به بایوس مربوط باشد این است که کارت صدا غیر فعال شده باشد.
مشکلات سختافزاری
جک خروجی صدا
جک صوتی قطعهای است که ایراد در آن باعث میشود تا لپ تاپ صدا نداشته باشد. اما اگر مشکل فقط از جک باشد با اتصال هدفون معمولا صدا خواهید داشت. حال اگر سنسورهای سیستم هم گرفتار مشکل شده باشند ممکن است با اتصال هدفون هم صدایی دریافت نکنید.
اگر جک صوتی یا جک صدا دچار مشکل شده باشد باید کارهای زیر را انجام دهید:
- جک را کمی فشار دهید تا خارج شود.
- ابتدا یک گوش پاکن و سپس خلال دندان داخل جک را پاک کنید.
- توجه داشته باشید که این قطعه بسیار حساس است و نباید به آن فشار زیادی وارد کنید.
ممکن است با همین کار کوچک مشکل صوت سیستم حل شود. در غیر این صورت به تعمیرکاران ماهر مراجعه کنید.
خرابی اسپیکر
اگر از قبل حین پخش صدا، صدای خش خش زیادی میشنیدید و حال دیگر صدا کاملا قطع شده است میتواند نشانهای از خرابی سختافزاری آن باشد. به این منظور تمام احتمالات دیگر را امتحان و بررسی کنید و در آخر آن را با هدفون هم چک کنید. اگر از یک سمت صدایی دریافت کردید بدانید احتمال دارد برد صوتی در سلامت باشد و با تعویض اسپیکر خراب مشکل شما حل میشود.
سخن آخر
با بررسیهایی که با هم انجام دادیم متوجه شدیم هنگام کار نکردن اسپیکر لپ تاپ بهتر است ابتدا سیستم را به صورت نرمافزاری کاملا چک کنید که انجام این کار هم ساده است. سپس در صورتی که مشکل حل نشد جک صدا و بخش سخت افزاری را بررسی کنید. یادتان باشد که در مبحث سختافزار باید دقت لازم را داشته باشید تا به دستگاه آسیب نرسانید.
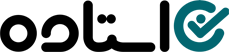

نظرات