ویندوز 11 در تاریخ 5 اکتبر 2021 عرضه شد که این نسخه، تغییرات و بهبودهای متعددی نسبت به ویندوز 10 پیدا کرده است و قابلیتهای متنوعی را به ویندوز عرضه میکند. در این صفحه از استاده مگ قصد داریم آموزش چگونگی دانلود و نصب ویندوز 11 را به همراه شما عزیزان بررسی نموده و با ویژگیهای آن آشنا شویم. با ما همراه باشید. جهت اقدام برای تعمیر لپ تاپ در محل میتوانید با شمارههای موجود در صفحه تماس بگیرید.
دسترسی سریع به مطالب
حداقل سیستمها و امکانات مورد نیاز جهت نصب ویندوز 11
به طور کلی نصب ویندوز 11 تفاوت چندانی با نصب ویندوز 10 ندارد. اما باید توجه داشته باشید که بسیاری از CPU ها توانایی پشتیبانی از ویندوز 11 را ندارند و میبایست نهایتا همان ویندوز 10 باقی بمانند. مانند: پردازندههای intel نسل هفت به قبل، پردازندههای AMD نسل 2 به قبل و… که مایکروسافت نصب ویندوز 11 را روی این دستگاهها توصیه نمیکند.
3 تا از قویترین و بهترین نرم افزار ریکاوری هارد را در این صفحه از استاده بخوانید.
امکانات حداقلی دیگری که جهت نصب ویندوز 11 الزامی هستند، عبارت است از:
- RAM 4 گیگابایت
- پردازندهی 64 بیتی دو هستهای با فرکانس یک گیگاهرتز
- 64 گیگابایت حافظهی ذخیره سازی
- بهره گیری از تراشه TPM نسخه 2.0
- ساپورت UEFI و Secure Boot
- سازگاری با دایرکت ایکس 12 و درایور WDDM 2.0
- نمایشگر 9 اینچی با حداقل رزولوشن 720p و ساپورت کانال رنگی 8 بیت
همچنین شما میتوانید با کمک نرم افزار PC Health Check سازگاری دستگاه خود نسبت به نصب ویندوز 11 را به آسانی بررسی نموده و نسبت به آن اطمینان حاصل فرمایید.
پیشنهاد میکنیم آموزش غیرفعال یا بستن آپدیت ویندوز 11 و 10 را در این صفحه مطالعه کنید.
آپدیت ویندوز 10 به 11
سادهترین راه برای دریافت ویندوز 11 آپدیت ویندوز 10 نصب شده میباشد. برای این کار نیاز است آخرین ورژن از ویندوز 10 بر سیستم شما نصب شده باشد. جهت اطلاع از این موضوع به Update and security Setting مراجعه نموده و از منوی سمت راست OS build info را انتخاب فرمایید. شما از این طریق میتوانید version ویندوز خود را چک کنید.
نکته: اگر آخرین ورژن ویندوز 10 نصب شده باشد، درصورتی که check for updates را انتخاب کنید، نتیجهای حاصل نمیگردد.
- اگر سیستم شما به روز نیست، از طریق منوی Update and Security -> Check for Updates نسبت به دانلود و نصب آپدیتها اقدام نمایید.
- سپس از منوی Privacy، Diagnostics and Feedback را انتخاب نموده و گزینهی Optional diagnostics data را فعال کنید.
- در این مرحله از طریق مسیر: Update and Security -> Windows Insider Program -> Get started یکی از اکانتهای مایکروسافت خود را انتخاب نمایید.
حتما بخوانید: تعمیر لپ تاپ ایسوس در محل همراه هزینه تعمیرات
نکته: در این قسمت درصورتی که امکانات سیستم بالا باشد، گزینهی Dev Channel نیز ظاهر خواهد شد.
پس از انتخاب Confirm در مراحل بعد، سیستم به صورت خودکار Restart خواهد شد. از زمانی که شما از طریق Windows Insider Program را ثبت نام میکنید تا زمانی که آپدیت ویندوز 11 در منوی Check for Updates ظاهر میشود، حدود یک هفته زمان میبرد. پس از نمایش آپدیت ویندوز 11 در منوی Check for Updates میتوانید نسبت به آپگرید نمودن ویندوز 10 فعلی خود به 11 اقدام نمایید. چگونه کروم را مرورگر پیش فرض کنیم؟
آموزش نصب ویندوز با Installation Assistant
سریعترین و پرطرفدارترین روش جهت آپدیت ویندوز 10 به 11 که پیشنهاد شرکت مایکروسافت نیز میباشد، استفاده از Installation Assistant است که داشتن لایسنس ویندوز 10 (نسخهی 2004 یا بالاتر) پیش نیاز آن به شمار میرود. جهت انجام عملیات طبق مراحل زیر عمل نمایید:
- شما میتوانید از طریق این لینک نسبت به دانلود و نصب Windows 11 Installation Assistant اقدام نمایید.
- هنگام نصب Installation Assistant میبایست اجازهی دسترسی Administrator به نرم افزار داده شود.
- پس از نصب و اجرای Installation Assistant، درصورتی که سیستم شما سخت افزارها و امکانات حداقلی جهت نصب ویندوز 11 را داشته باشد، شرایط استفاده از سیستم عامل مایکروسافت نمایان خواهد شد که با کلیک بر روی گزینهی Accept and install، فرآیند دانلود ونصب ویندوز 11 روی سیستم شما آغاز میشود که امکان دارد با توجه به سرعت اینترنت موجود میتواند چند دقیقه تا چند ساعت به طول انجامد. در طول این مدت دستگاه چند مرتبه Restart خواهد شد. درنهایت پس از پایان عملیات نصب و Restart شدن سیستم، با پیام خوشامدگویی ویندوز 11 مواجه خواهید شد.
نکته: توجه داشته باشید حین مراحل نصب ویندوز 11، هرگز دستگاه را خاموش نفرمایید.
حتما بخوانید: تعمیر لپ تاپ لنوو در استاده
آموزش نصب به صورت دستی و بهره گیری از فایل ISO
نصب ویندوز 11 با فایل ISO روشی قدیمی است که اکثر کاربران با آن آشنایی دارند. در ابتدا نیاز است ورژن رسمی فایل ISO ویندوز 11 را از طریق این لینک دانلود نمایید. سپس فایل ISO میبایست به نوعی حافظهی جانبی منتقل گردد و درایو قابل بوت (Bootable) ساخته شود. شما عزیزان برای این کار میتوانید از نرم افزار Rufus کمک بگیرید. جهت دانلود نرم افزار Rufus میتوانید از طریق این لینک اقدام نمایید. شایان ذکر است طی عملیات انتقال دادهها به حافظهی جانبی، تمامی دادههای موجود بر سیستم پاک میشود.
این حافظهی جانبی میتواند دیسک CD یا DVD، فلش USB، کارت حافظه و… با حداقل حافظه داخلی 9 گیگابایت باشد. درصورتی که حافظهی جانبی حجم فضای خالی کافی نداشته باشد، پیام Disk image file is too large نمایان خواهد شد. جهت اقدام برای تعمیر کارت گرافیک لپ تاپ در استاده روی آن کلیک کنید.
- پس از دانلود و نصب نرم افزار Rufus، نرم افزار را اجرا کنید.
- در صفحهی باز شده و بخش Device، حافظهی جانبی مورد نظر را انتخاب نموده و سپس نوع File system را NTFS تنظیم کنید.
- پس از فشردن گزینهی Select، فایل ISO ویندوز 11 ای را که در مراحل قبل دانلود کردید را انتخاب نموده و روی Start کلیک کنید. اکنون فرآیند ساخت درایو نصب ویندوز 11 روی حافظهی جانبی انجام میشود. پس از اتمام عملیات، حافظهی جانبی قابلیت بوت شدن روی دستگاه موردنظر را خواهد داشت.
- بدین منظور نیاز است در ابتدا دستگاه را Restart نموده و سپس به صورت مداوم کلید F2 یا F8 یا… که این کلید بستگی به نوع دستگاه شما دارد را بفشارید تا وارد محیط بایوس دستگاه شوید.
- اکنون با مراجعه به بخش Boot، اولین گزینهی boot را حافظهی جانبی مورد نظر انتخاب کنید.
- درنهایت پس از Restart نمودن مجدد دستگاه خود، اقدام به آپگرید ویندوز 10 به 11 نمایید.
حتما بخوانید: انجام عیب یابی لپ تاپ توسط خودتان در منزل
عملیات پس از نصب
همچنین شما میتوانید با دانلود و نصب نرم افزار Windows 11 Installation Media، در پنجره باز شده زبان مورد نظر و نسخهی ویندوز 11 را انتخاب نمایید. در این مرحله توصیه میشود جهت پیشگیری از بروز خطاهای احتمالی در روند نصب ویندوز 11، گزینهی Use The Recommended Options for This PC را فعال کنید. سپس با انتخاب گزینهی Next در پنجرهی ایجاد شدهی جدید Use Flash Drive را انتخاب نمایید.
توجه: قبل از انتخاب Use Flash Drive میبایست فلش مورد نظر به سیستم متصل شود.
پس از دانلود و نصب ویندوز 11 بر روی فلش مورد نظر، پیام Your USB Flash Drive Is Ready نمایان میشود. در این مرحله به سراغ فلش مورد نظر بروید و فایل Setup را اجرا نمایید. با این کار عملیات نصب ویندوز 11 شروع میشود.
نکته: Windows 11 Pro و Windows 11 Home هرکدام ویژگیهای خاص خود را دارند که معمولا برای فعالیت و کارهای حرفهای و تخصصی توصیه میشود نسبت به نصب نسخهی Window 11 Home اقدام فرمایید.
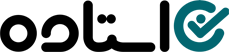
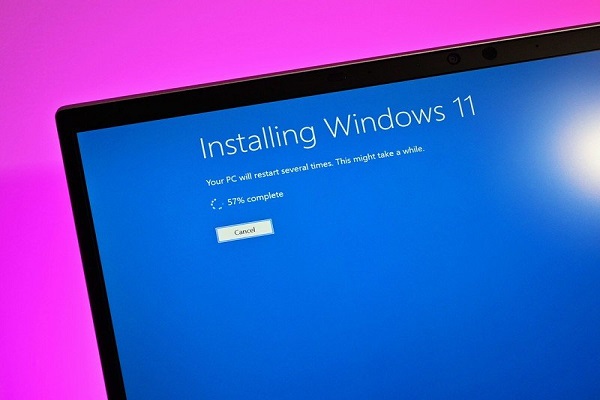

نظرات